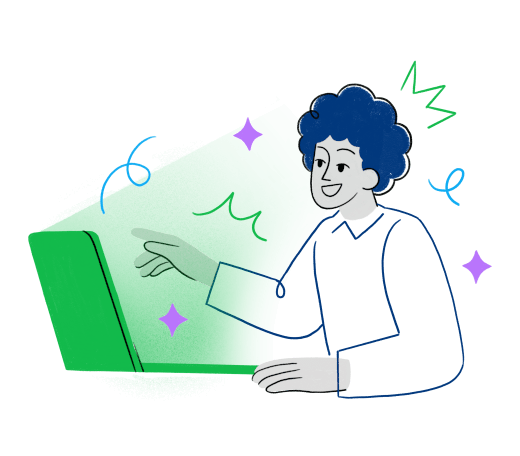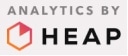Agora temos um novo formato de widget disponível nos relatórios e dashboards: o Funil. Ele foi desenvolvido atendendo a muitos pedidos que recebemos através das sugestões no suporte e também em outras pesquisas. O novo widget está disponível para todos os planos e integrações.
Assim como os demais widgets manuais, ele se encontra listado na barra de controle esquerda. Ao clicar em adicionar métrica ou ao clicar sobre o ícone de alguma rede na barra lateral, você poderá visualizá-lo. E para usar essa nova opção, basta clicar e arrastar para o relatório e depois de adicionado, você poderá configurar. Veja o vídeo que mostra a configuração do funil aqui.
Ao ser arrastar para o relatório, aparecerá um “esqueleto” do funil dessa forma:
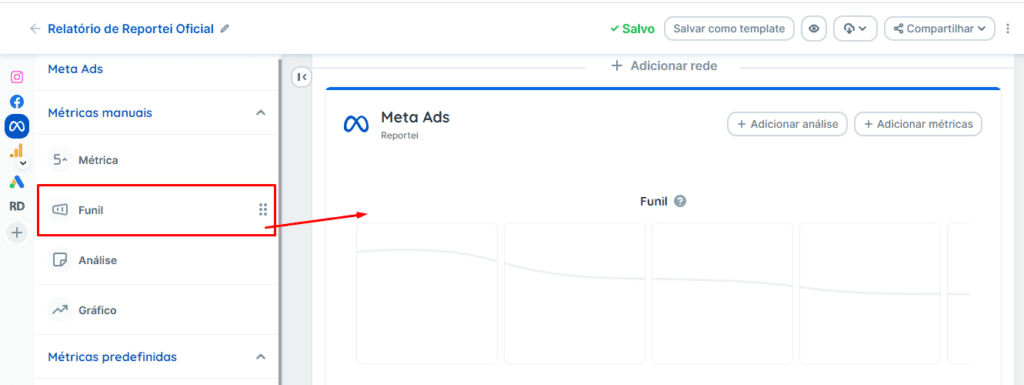
E assim que todas as etapas forem preenchidas e o funil for gerado, o widget irá recarregar e trazer os dados dessa forma:


Como funciona o fluxo de criação do funil?
1) Definição do funil
Nessa primeira parte o usuário deverá definir o título e descrição do widget, que aparecerão no relatório/dashboard. Por padrão, o título já virá preenchido como “Funil”:
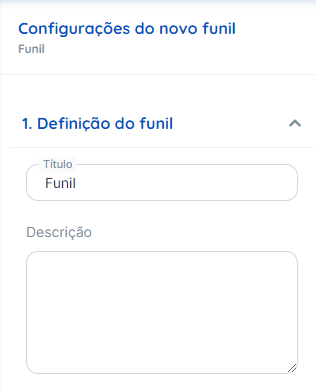
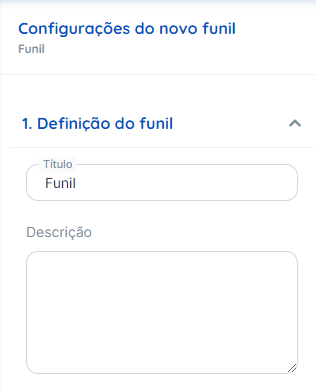
É importante informar na descrição o que você está apresentando no funil, para que apareça no helper (?) quando seu cliente ou outra pessoa que estiver vendo o relatório possa entender.
2) Etapas
Em seguida, você irá definir quais serão as etapas do funil. Cada etapa é configurada separadamente e você encontra duas possibilidades de tipo de métrica que podem ser utilizadas:
- Métricas predefinidas – são as métricas que temos disponíveis em nossos relatórios/dashboards. Essas métricas são captadas automaticamente via API, por isso atualizam automaticamente quando é feita alguma alteração do período de análise.
- Selecionando essa opção, aparecerá um seletor com todas as métricas disponíveis da integração em questão. Você define qual delas ele deseja adicionar.

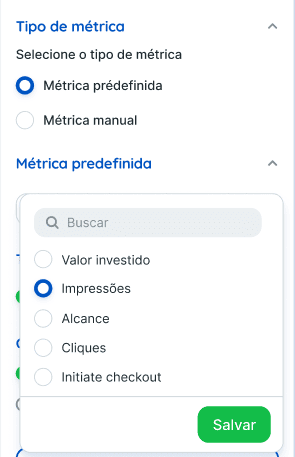
- Selecionando essa opção, aparecerá um seletor com todas as métricas disponíveis da integração em questão. Você define qual delas ele deseja adicionar.
- Métricas manuais – são métricas que você poderá inserir manualmente: nome da métrica, valor, valor de comparação. Por conta disso, essas métricas não se atualizam com a alteração do período de análise. O valor continuará o mesmo, já que não temos o histórico de dados dessa métrica.
- Selecionando essa opção, aparecerá um formulário para o usuário preencher todos os dados. Desde nome, descrição, até os valores.

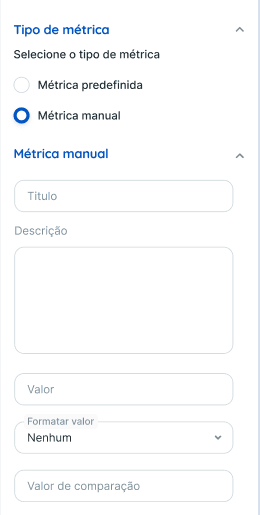
- Selecionando essa opção, aparecerá um formulário para o usuário preencher todos os dados. Desde nome, descrição, até os valores.
E em ambos tipos de métrica, e em cada uma das etapas, você também poderá definir as configurações do período de comparação, e se deseja ou não que a etapa tenha a taxa de conversão indicada:
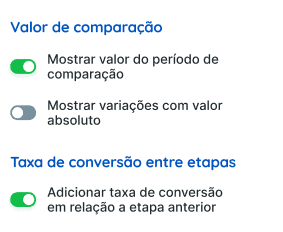
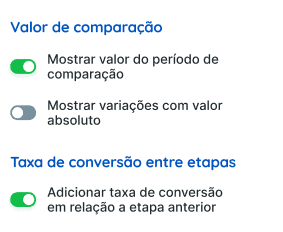
- O valor e porcentagem de comparação aparecerão na etapa, no mesmo formato que uma métrica de número do relatório: porcentagem + valor do período de comparação;
Observação: o valor e taxa de comparação só aparecerão no funil se o usuário gerar um relatório com período de comparação. - A taxa de conversão entre etapas, aparecerá no final do card;

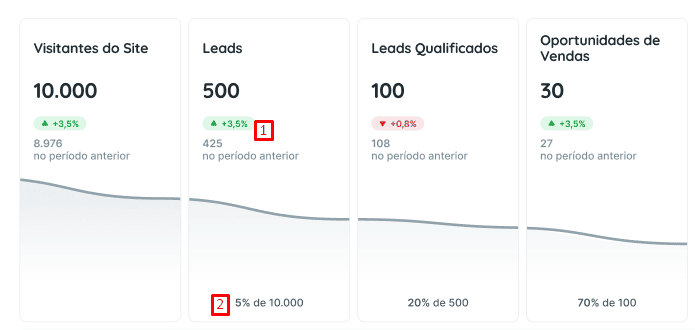
3) Geração do funil
Assim que as etapas forem sendo adicionadas, elas aparecerão listadas na barra de controle, e o você poderá clicar em “Criar” a partir do momento que pelo menos 2 etapas já estiverem adicionadas.
Após criar algumas etapas, você conseguirá reordenar, editar ou excluir qualquer uma delas. E essas mesmas possibilidades estão disponíveis após a criação do funil:
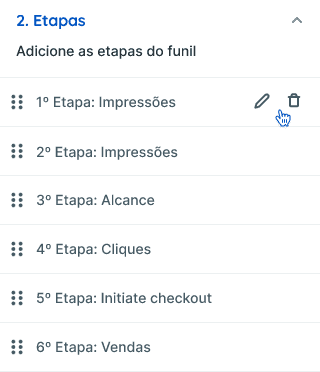
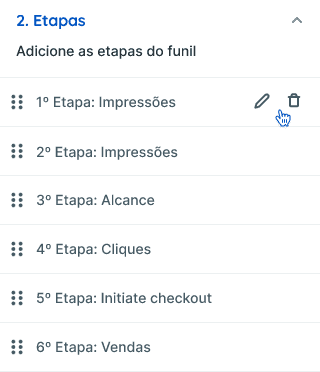
No momento não há uma limitação de quantidade de etapas do funil. Porém, quando adicionadas mais etapas do que cabem na largura do relatório, haverá uma barra de rolagem:
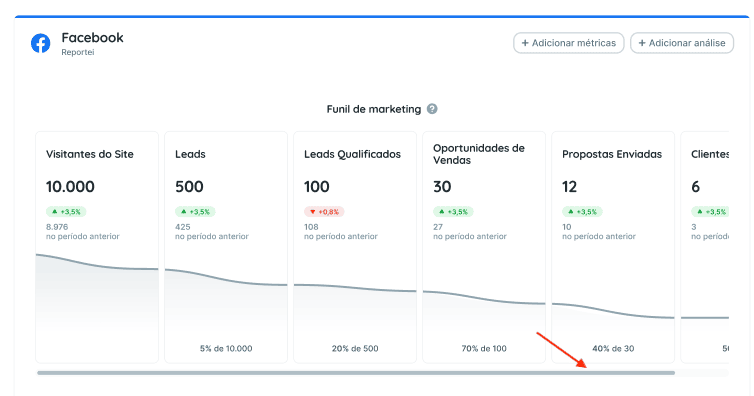
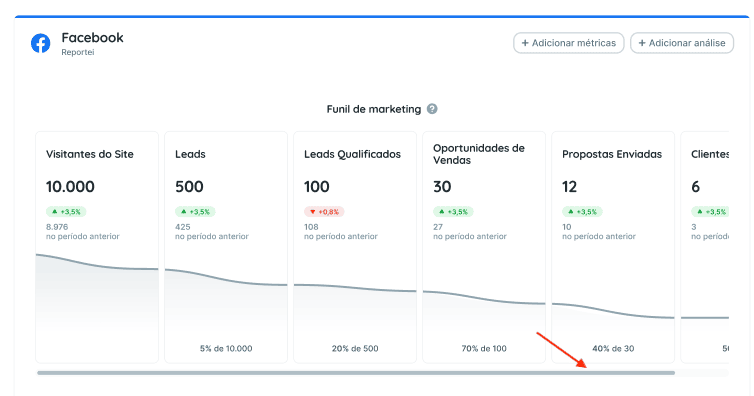
Atenção: A rolagem de uma funil, pode afetar sua visualização no PDF. Assim sugerimos, que em casos de funis com muitas etapas adicionadas, que seja compartilhado através do link para melhor experiência.
Caso tenha qualquer dúvida sobre a configuração do funil, entre em contato via chat com nosso time do suporte! =D