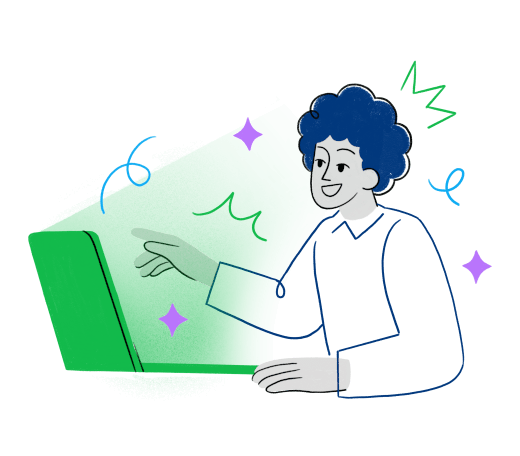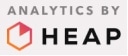Ahora tenemos un nuevo formato de widget disponible en los informes y dashboards: el Embudo. Fue desarrollado atendiendo a muchas solicitudes que recibimos a través de las sugerencias en el soporte y también en otras investigaciones. El nuevo widget está disponible para todos los planes e integraciones.
Al igual que los demás widgets manuales, se encuentra en la barra de control izquierda. Al hacer clic en agregar métrica o al hacer clic en el icono de alguna red en la barra lateral, podrás visualizarlo. Y para usar esta nueva opción, solo tienes que hacer clic y arrastrar al informe y después de agregarlo, podrás configurarlo. Mira el vídeo que muestra la configuración del embudo aquí.
Al arrastrarlo al informe, aparecerá un “esqueleto” del embudo de esta forma:
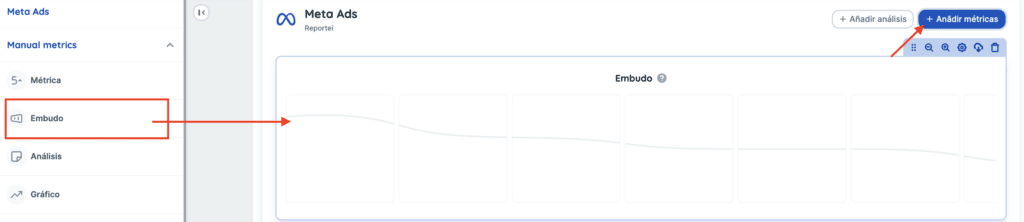
Y tan pronto como se llenen todas las etapas y se genere el embudo, el widget se recargará y traerá los datos de esta manera:
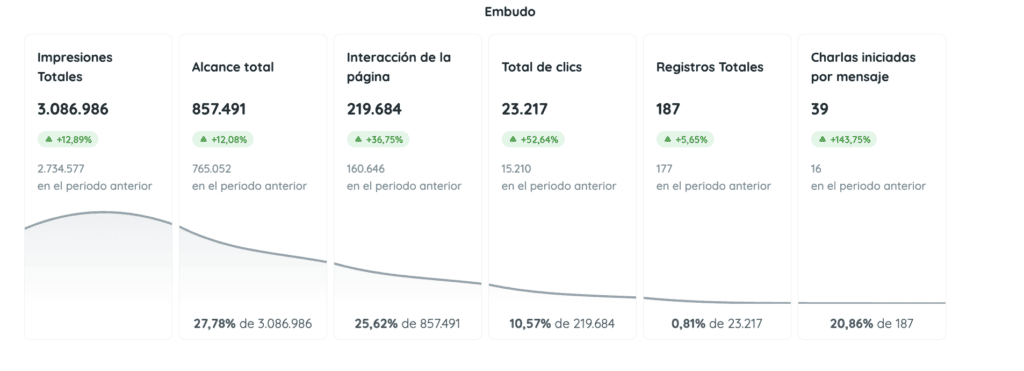
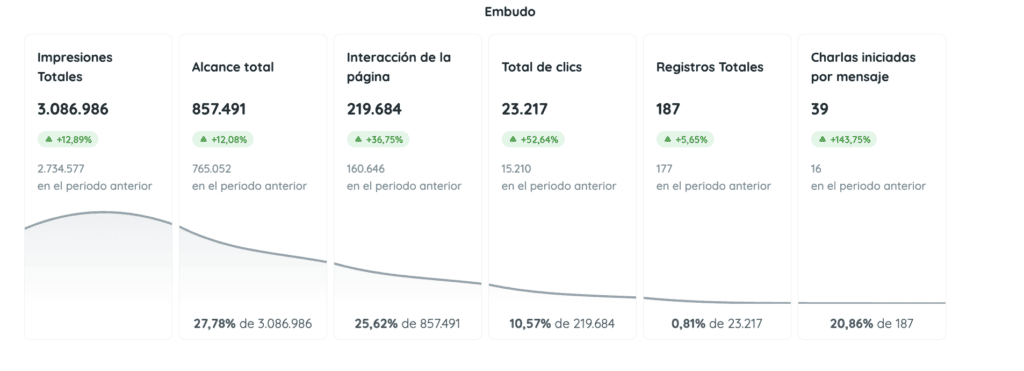
¿Cómo funciona el flujo de creación del embudo?
1) Definición del embudo
En esta primera parte el usuario deberá definir el título y descripción del widget, que aparecerán en el informe/dashboard. Por defecto, el título vendrá relleno como “Embudo”:
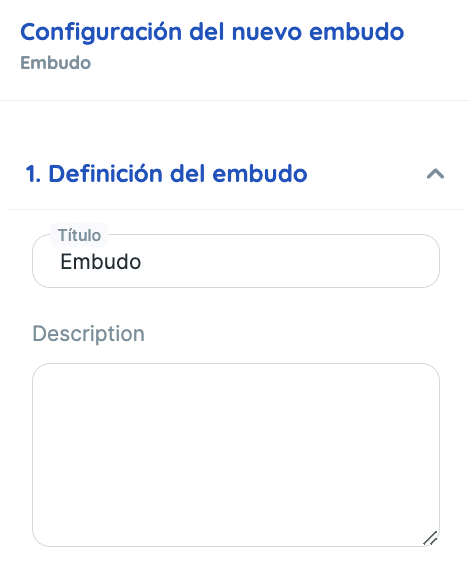
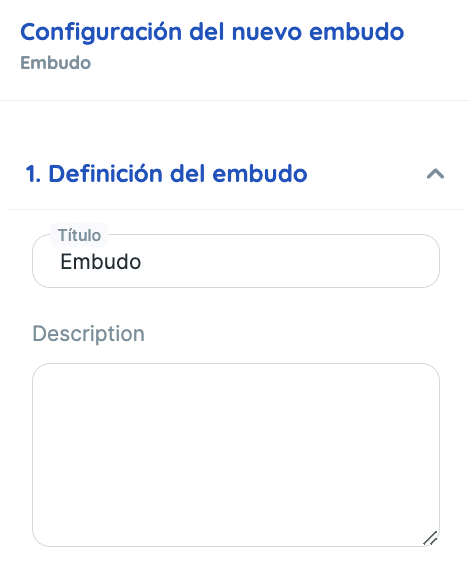
Es importante informar en la descripción lo que estás presentando en el embudo, para que aparezca en el ayudante (?) cuando tu cliente u otra persona que esté viendo el informe pueda entenderlo.
2) Pasos
A continuación, definirás cuáles serán los pasos del embudo. Cada paso se configura por separado y encuentras dos posibilidades de tipo de métrica que pueden ser utilizadas:
- Métricas predefinidas – son las métricas que tenemos disponibles en nuestros informes/dashboards. Estas métricas se captan automáticamente a través de la API, por lo que se actualizan automáticamente cuando se realiza algún cambio en el período de análisis.
- Seleccionando esta opción, aparecerá un selector con todas las métricas disponibles de la integración en cuestión. Tú defines cuál de ellas desea agregar.
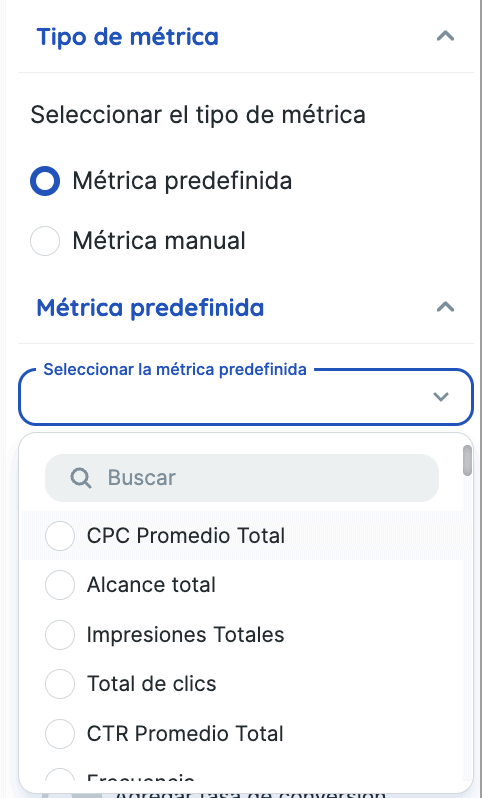
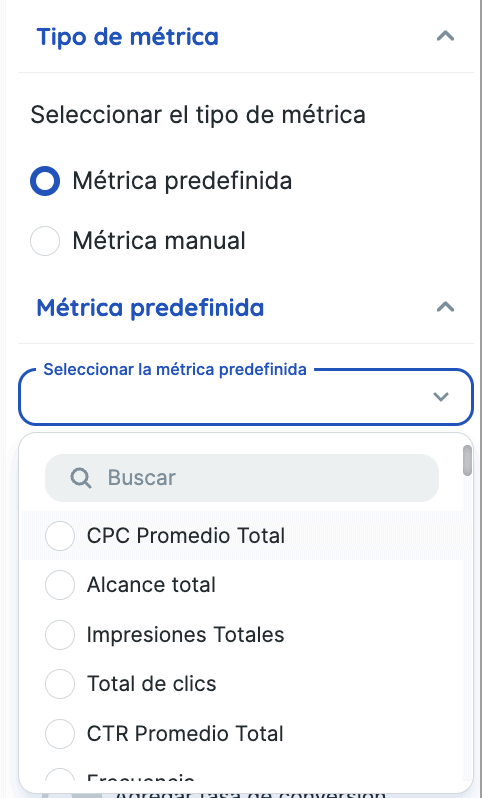
- Métricas manuales – son métricas que podrás insertar manualmente: nombre de la métrica, valor, valor de comparación. Por eso, estas métricas no se actualizan con el cambio del período de análisis. El valor seguirá siendo el mismo, ya que no tenemos el historial de datos de esa métrica.
- Seleccionando esta opción, aparecerá un formulario para que el usuario rellene todos los datos. Desde nombre, descripción, hasta los valores.
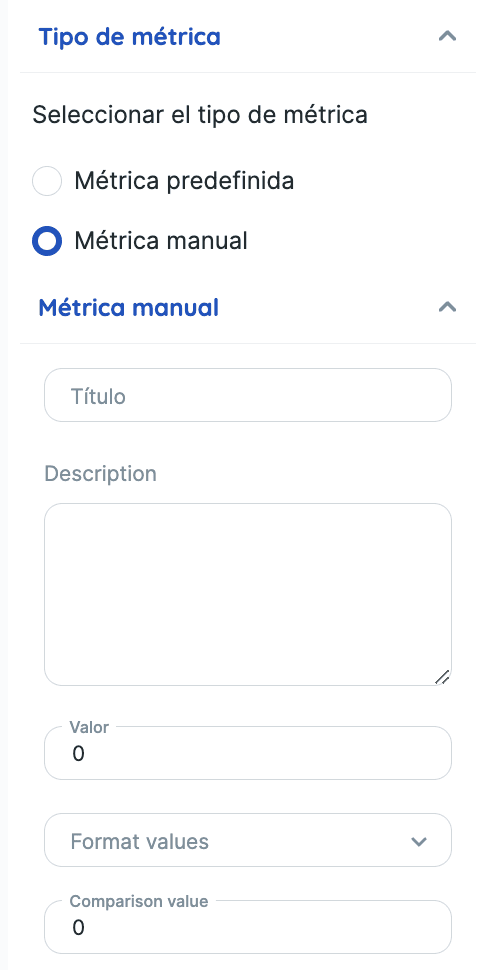
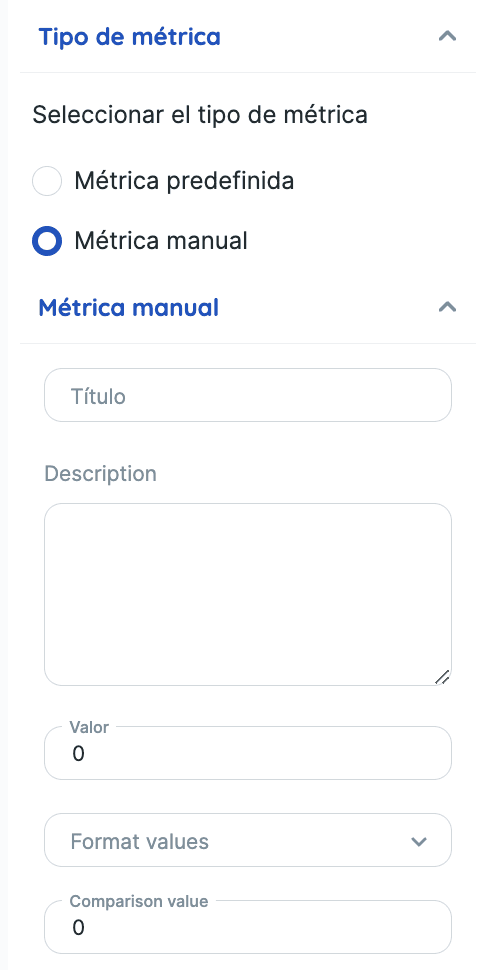
Y en ambos tipos de métrica, y en cada una de las etapas, también podrás definir las configuraciones del período de comparación, y si deseas o no que la etapa tenga la tasa de conversión indicada:
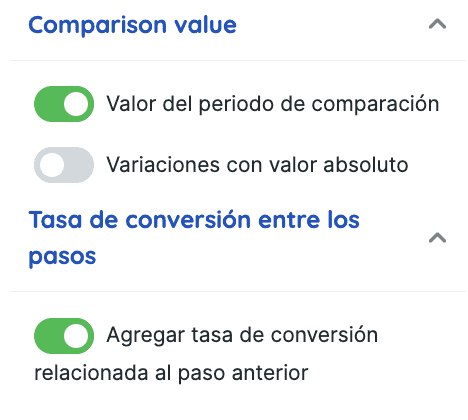
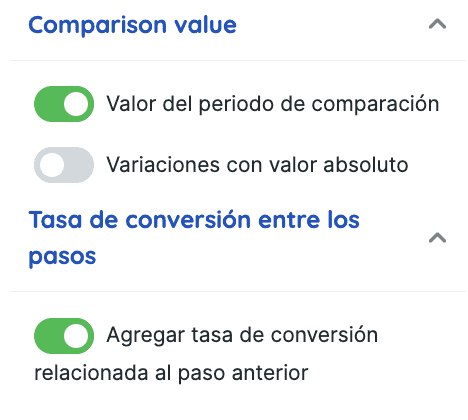
- El valor y porcentaje de comparación aparecerán en la etapa, en el mismo formato que una métrica de número en el informe: porcentaje + valor del período de comparación;
Observación: el valor y tasa de comparación solo aparecerán en el embudo si el usuario genera un informe con período de comparación. - La tasa de conversión entre etapas, aparecerá al final de la tarjeta;
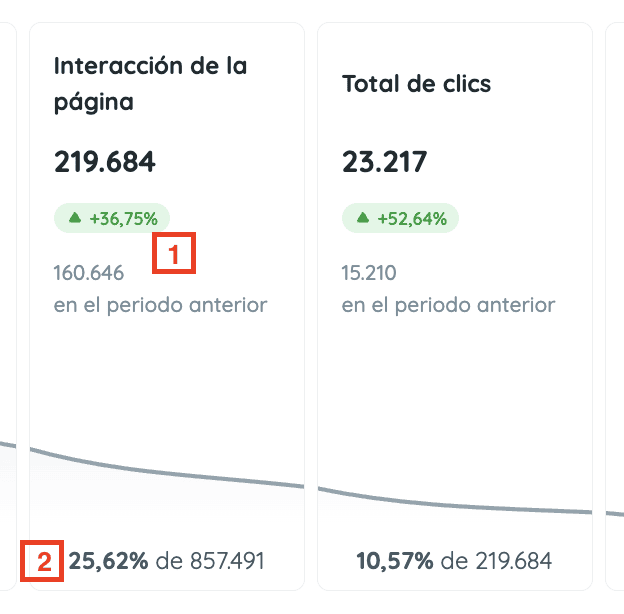
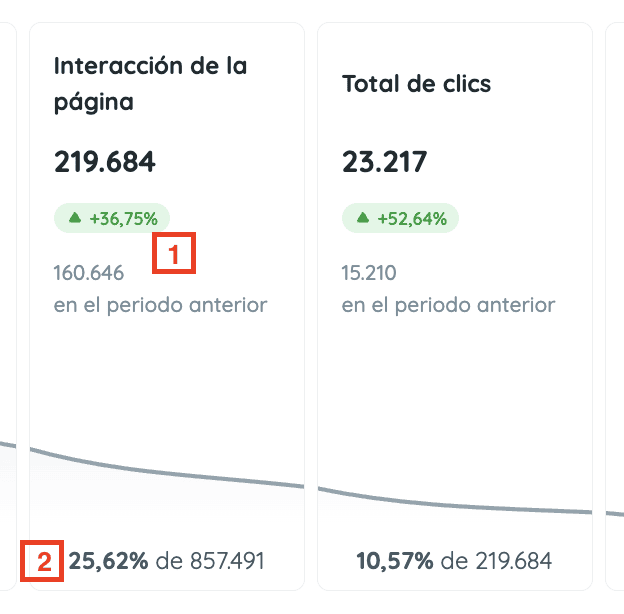
3) Generación del embudo
Tan pronto como se vayan agregando las etapas, aparecerán en la barra de control, y podrás hacer clic en “Crear” a partir del momento que al menos 2 etapas ya hayan sido añadidas.
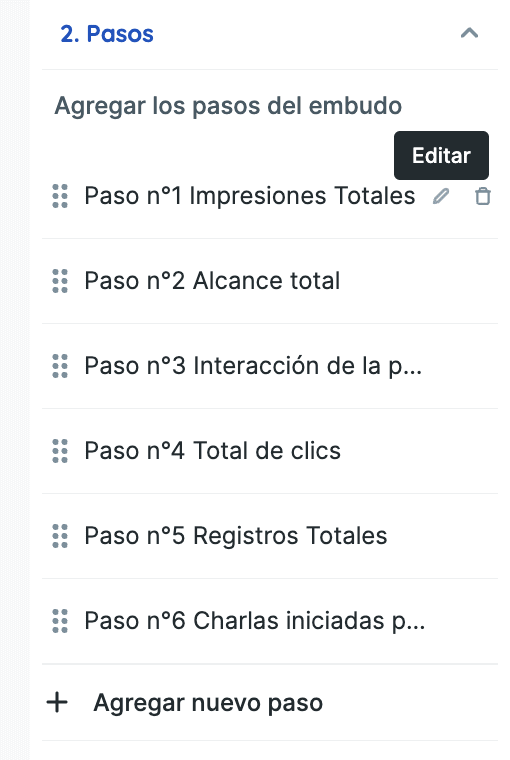
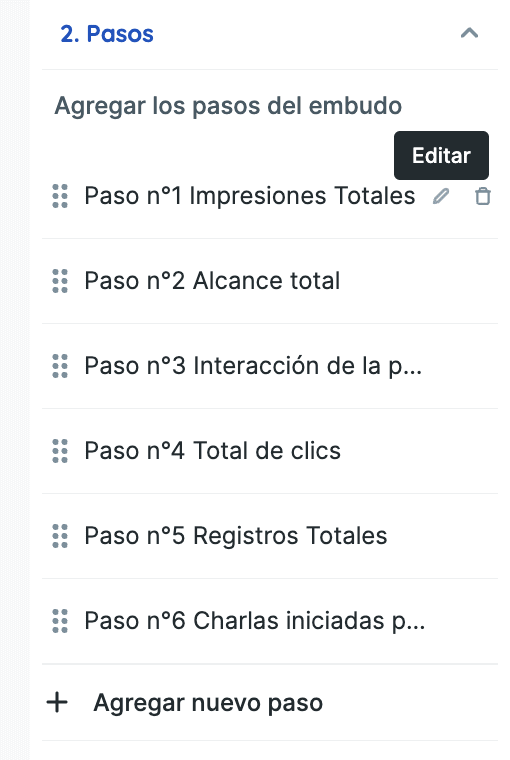
Después de crear algunas etapas, podrás reordenar, editar o eliminar cualquiera de ellas. Y estas mismas posibilidades están disponibles después de la creación del embudo: Por el momento no hay una limitación en la cantidad de etapas del embudo. Sin embargo, cuando se agreguen más etapas de las que caben en el ancho del informe, habrá una barra de desplazamiento:
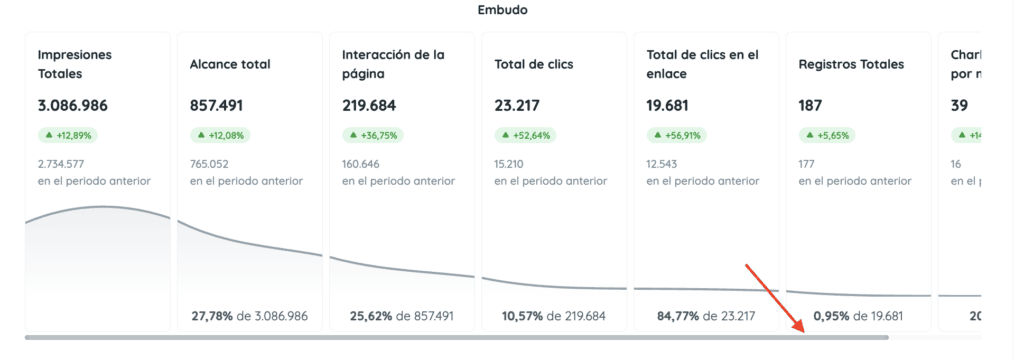
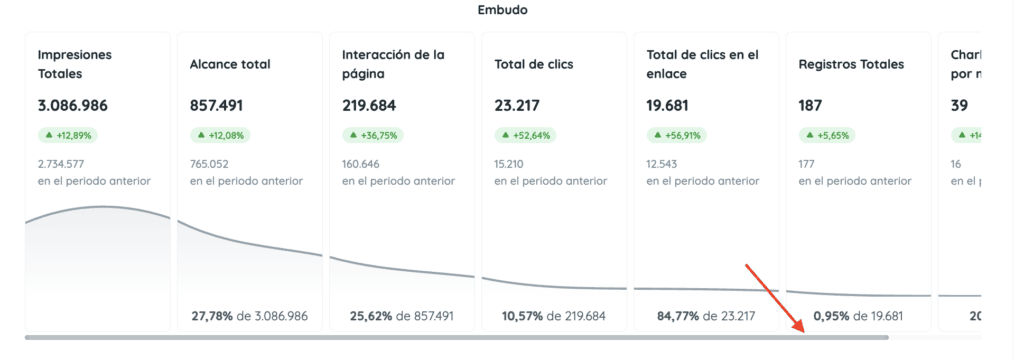
Atención: La desplazamiento de un embudo puede afectar su visualización en el PDF. Así que sugerimos, que en casos de embudos con muchas etapas agregadas, se comparta a través del enlace para una mejor experiencia.
Si tienes alguna duda sobre la configuración del embudo, ¡contacta a través del chat con nuestro equipo de soporte! =D