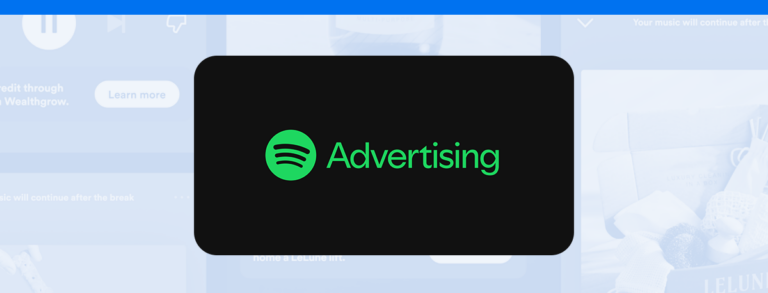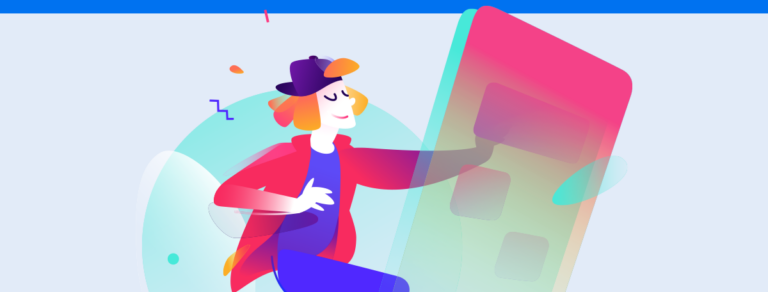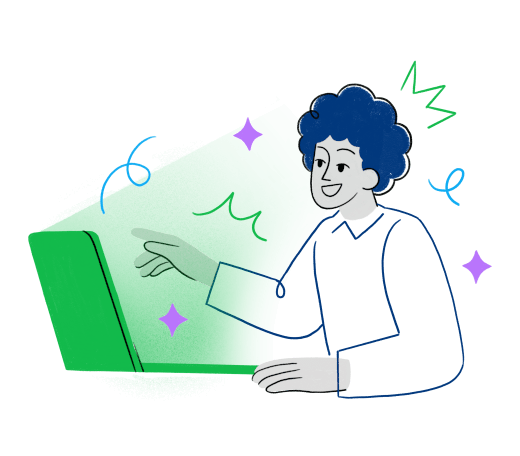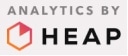Discover the feature that allows you to recover a deleted Instagram post
Announced in February this year by the platform’s team, the “Recently Deleted” feature enables the recovery of a deleted Instagram post over a certain period.
According to the network, this functionality was a user request and was introduced to assist in content management, primarily to prevent hackers from permanently deleting posts shared on compromised accounts.
So, from now on, if your content is deleted by others or you regret deleting a post, there’s the option to reverse the situation and see it reappear in your feed, stories, IGTV, or Reels.
Moreover, the process also involves a profile verification step to restore or permanently delete from the “Recently Deleted” folder, adding an extra layer of security in case a hacker initiated the action.
But how exactly does this feature work? Below, we show you the complete tutorial on how to recover a deleted post on Instagram and, as a bonus, offer a golden tip to avoid future regrets when deleting a photo or video. Check it out now!
How does the “Recently Deleted” feature work?
The Recently Deleted feature acts like an Instagram Trash Bin, allowing feed publications, Reels, and IGTV to be archived there for 30 days before being permanently erased from the network.
For stories, the post can be recovered within 24 hours, following the same duration as this type of post’s publication. If it’s not in your Archived Items, it will also be permanently deleted.
To recover a deleted Instagram post, the process is quite simple. Just access the “Recently Deleted” folder and restore the desired image or video. Below, you find the complete step-by-step of the process:
- On your profile, click the three lines in the top right corner.
- Then, click on the “Your activity” button.
- In this tab, you will see various actions you can select. At the end of the list, the Recently Deleted option will be available.
- By clicking on this item, you will be able to view all the posts that have been deleted and how much longer they will be available.
- To restore one, select the image and then the three dots in the top right corner. It will give you the option to permanently delete or restore. Click on Restore.
When in doubt about deleting a post, use the “Archive” feature
Although extremely useful against hackers’ actions, the “Recently Deleted” function only preserves posts temporarily, which could be problematic if you decide to delete a publication and regret it later.
So, if you’re unsure about your decision to delete a post, we always suggest using the Archive function to remove it from the feed and ensure it doesn’t disappear after 30 days.
For stories, it’s possible to configure the account so that all posts in this format are automatically archived after 24 hours or if you decide to delete them.
For this, you need to access the Archived Items folder, available in the same Settings tab, and follow these steps: click the three dots in the top right corner > select the Settings option > activate the Save story in Archived Items button.
This way, you can ensure that your posts are stored for you to check whenever you want. Or restore those from the feed, in case you regret deleting them at some point.
![Tutorial: How to Recover a Deleted Post on Instagram? [2025]](https://reportei.com/wp-content/uploads/2021/04/como-recuperar-uma-postagem-deletada-no-Instagram-e1709579271607-750x294.png)